How-To's and Tutorials
Learn how to get started with our software and take the most advantage of your PC. Each tutorial comes with screenshots and step-by-step instructions for your convenience.
Beginners Guide to Image Transparency (Part 1): Posting Screenshots on the Web
WinSnap handles image transparency very well. All screenshots created with WinSnap can be saved as PNG or TIFF images with transparency. A transparent background is used to fill the area between windows, menus and other objects, while shadows and reflections are semi-transparent.
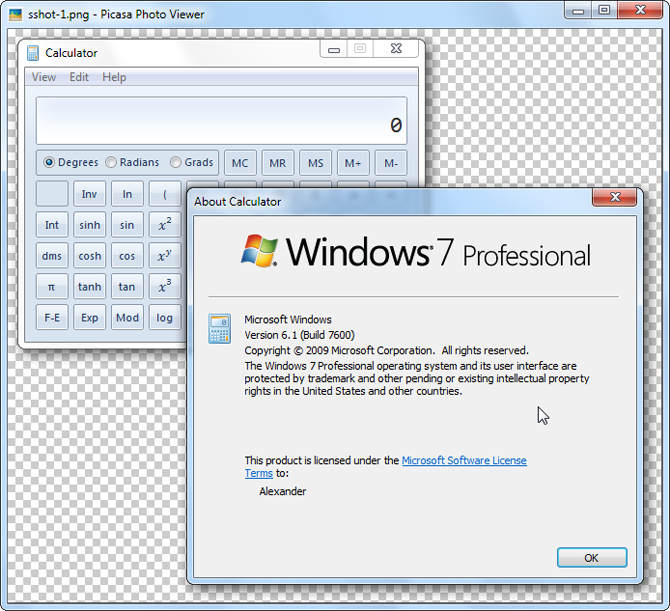
What is image transparency? Simply put, transparency is when you can see through parts of an image. Transparency can be full or partial. Fully transparent parts of an image are 100% see-through – that is, you can see the background lying behind them. It is like a clear glass in the real world – you can’t see it, but you can see what is behind it.
Tags: transparency, winsnap
Beginners Guide to Image Transparency (Part 2): Putting Screenshots into PowerPoint
If you use screenshots with transparency, you can quickly change the background or the theme of your presentation, combine several screenshots together on the same presentation frame or apply advanced image effects in PowerPoint.
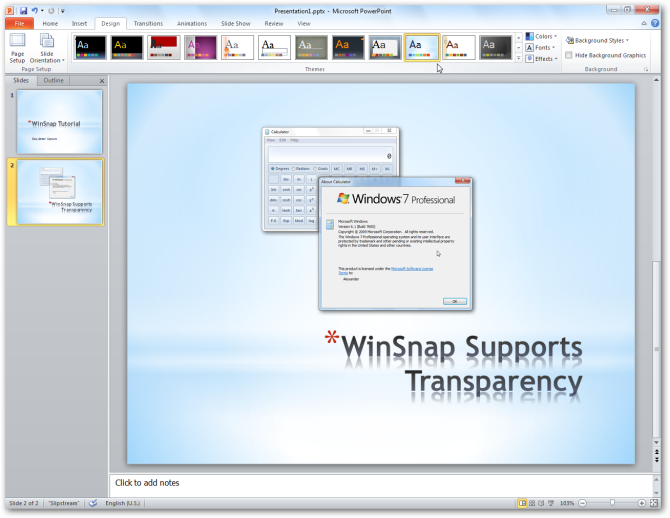
Unfortunately, Windows Clipboard doesn’t allow to copy bitmaps with transparency from one application to another. The workaround is to save your screenshots as PNG images with transparency and then insert them to PowerPoint (you can just drag'n'drop these images to PowerPoint from Windows Explorer).
Tags: transparency, winsnap
Showing 1 - 2 of 2 Articles | Page 1 of 1
Home • Tutorials