How to Map Google Drive, OneDrive or Dropbox as Virtual Drives with Visual Subst
Despite their names, all three services (Google Drive, OneDrive and Dropbox) simply create a shared folder on your PC instead of an actual drive. For power users, it is definitely not enough. Visual Subst is the easiest solution to map these shared folders as virtual drives with custom labels and drive letters, so that you can access your files in a much more convenient way.
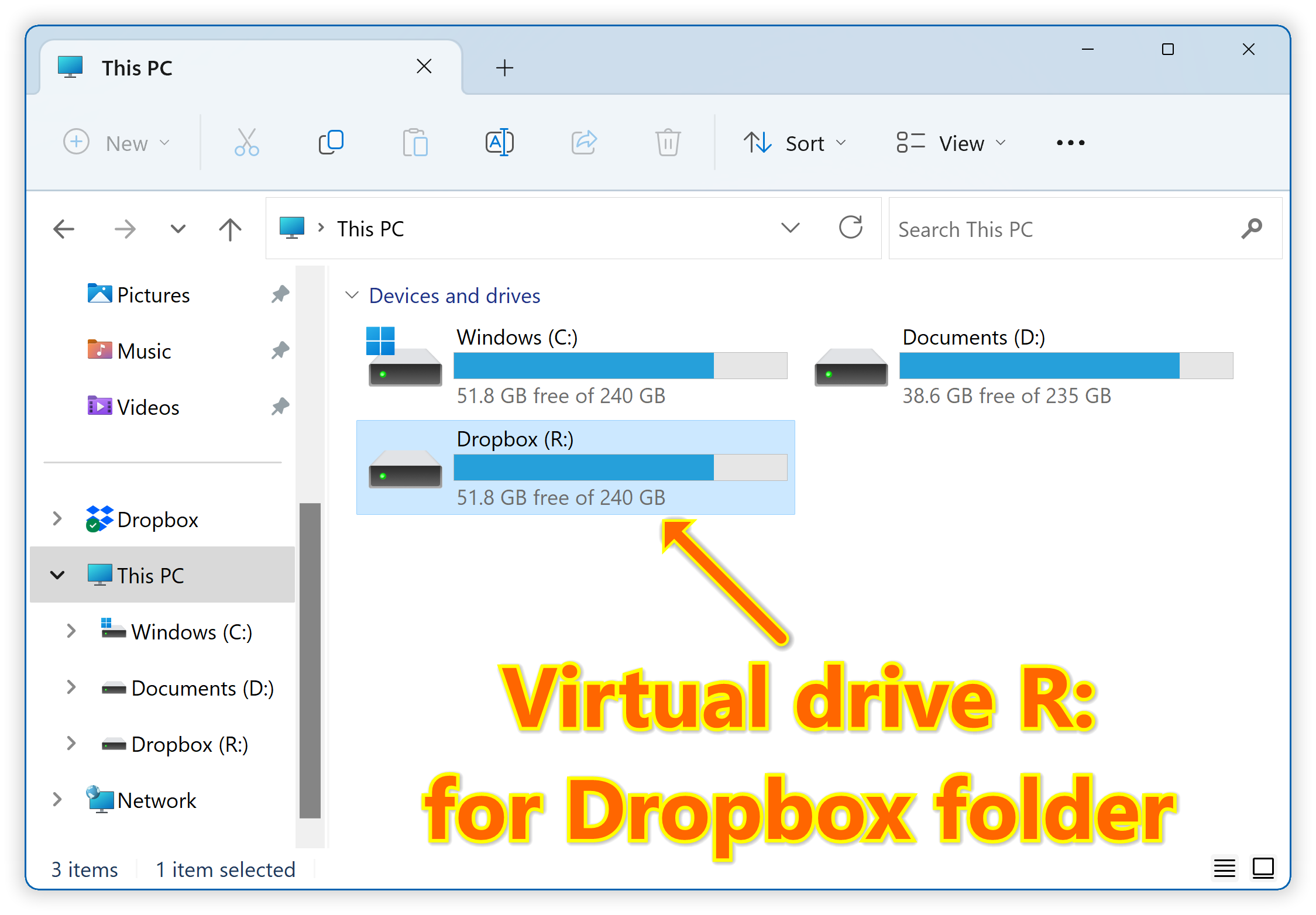
Locate Shared Folders
Default locations of shared folders (<username> is your Windows account):
- C:\User\<username>\Google Drive
- C:\User\<username>\Dropbox
- C:\Users\<username>\OneDrive
If your shared folders are located elsewhere, right-click the corresponding folder in Windows Explorer and check the full path in the properties.
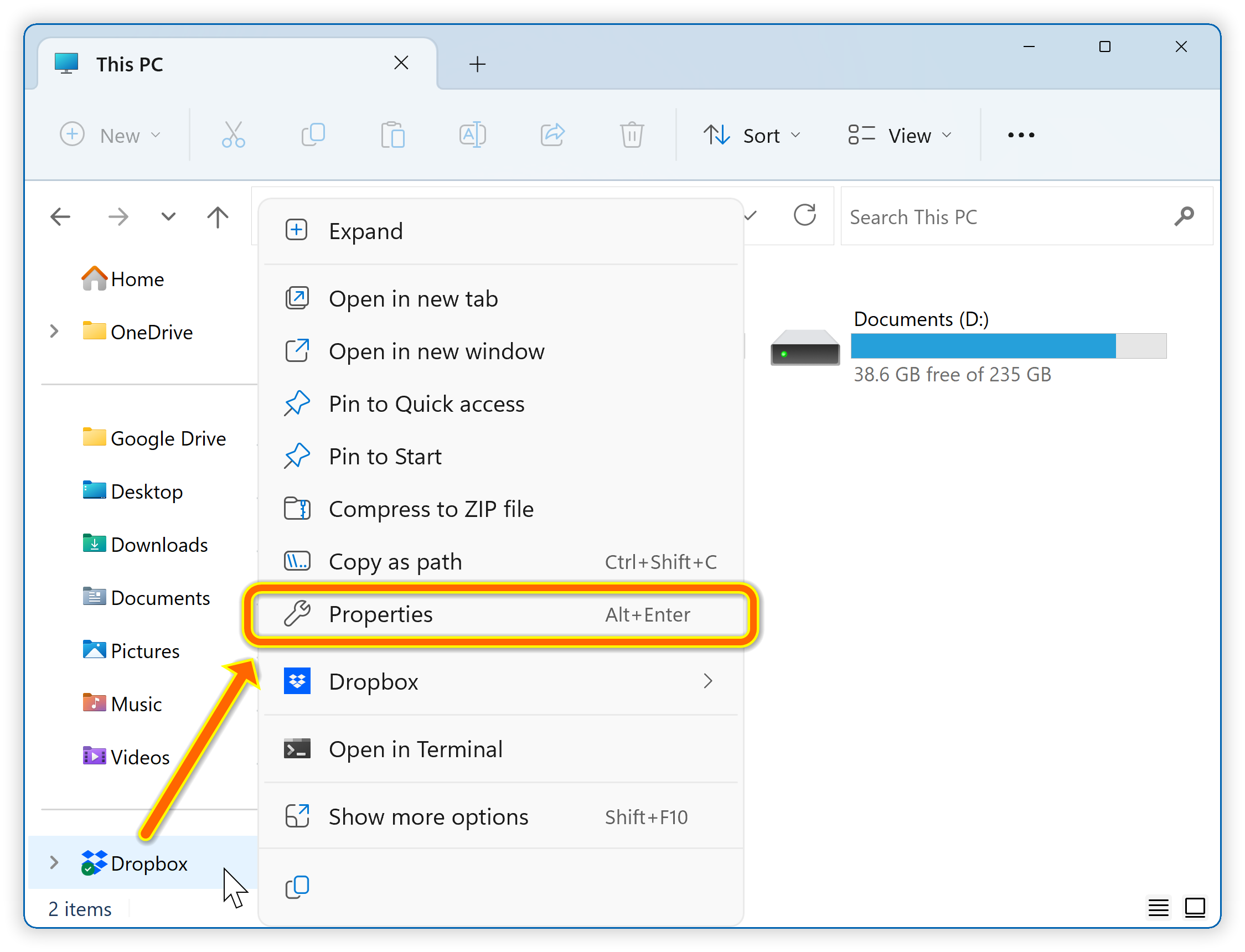
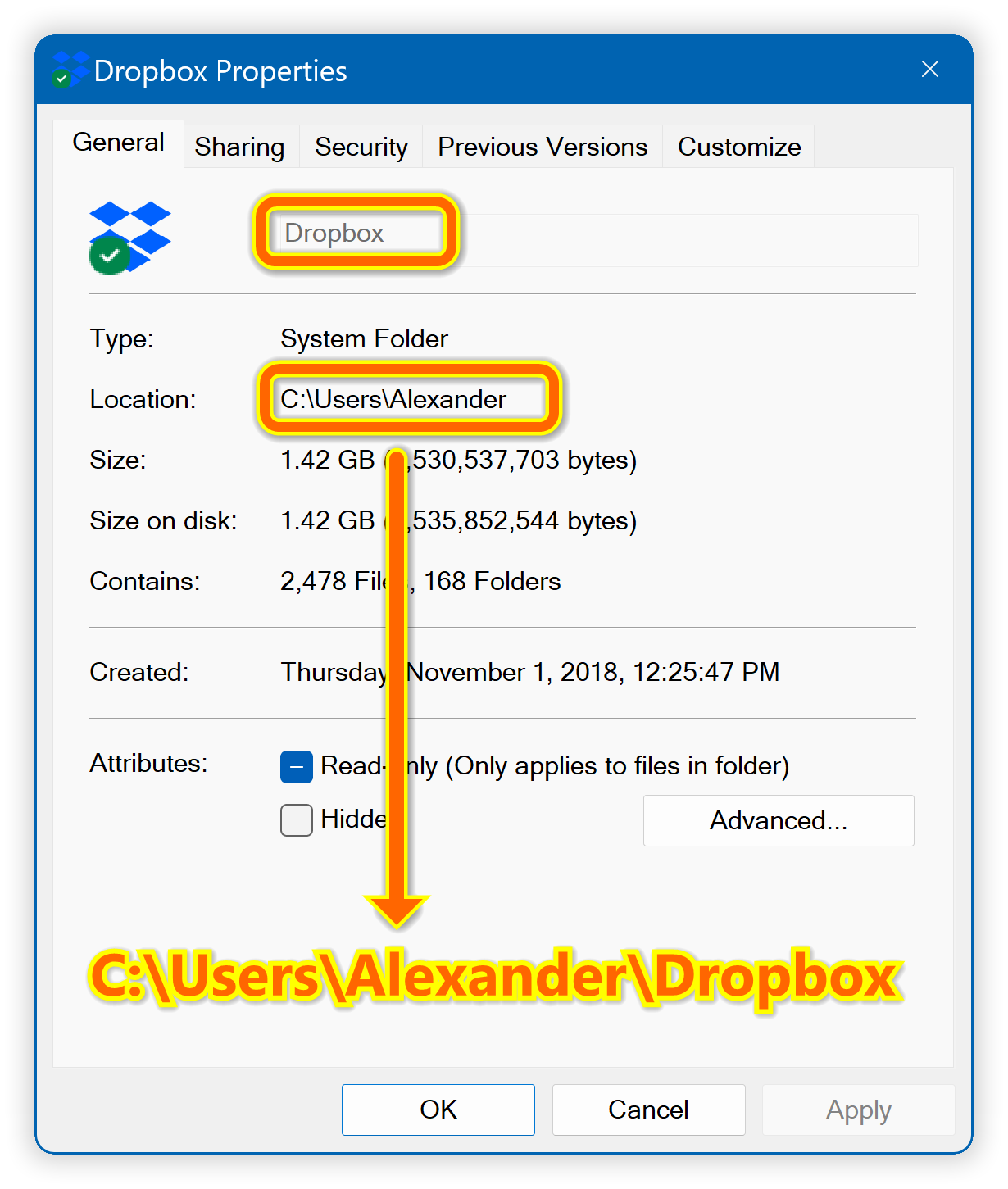
Step-by-Step Guide
Step 1: Download and install Visual Subst.
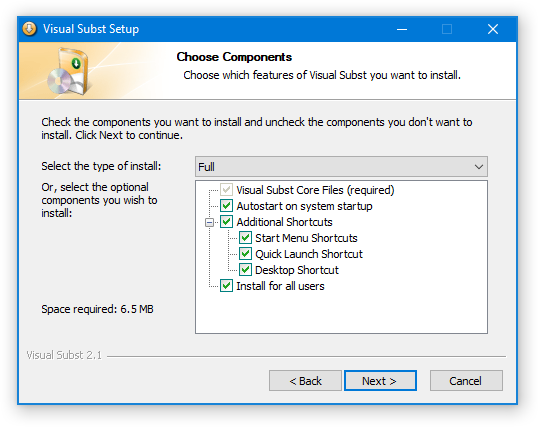
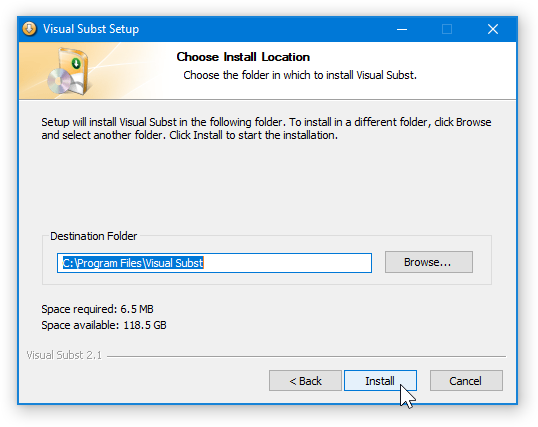
Step 2: Click the Browse button with three dots and set the Path to your shared folder location.
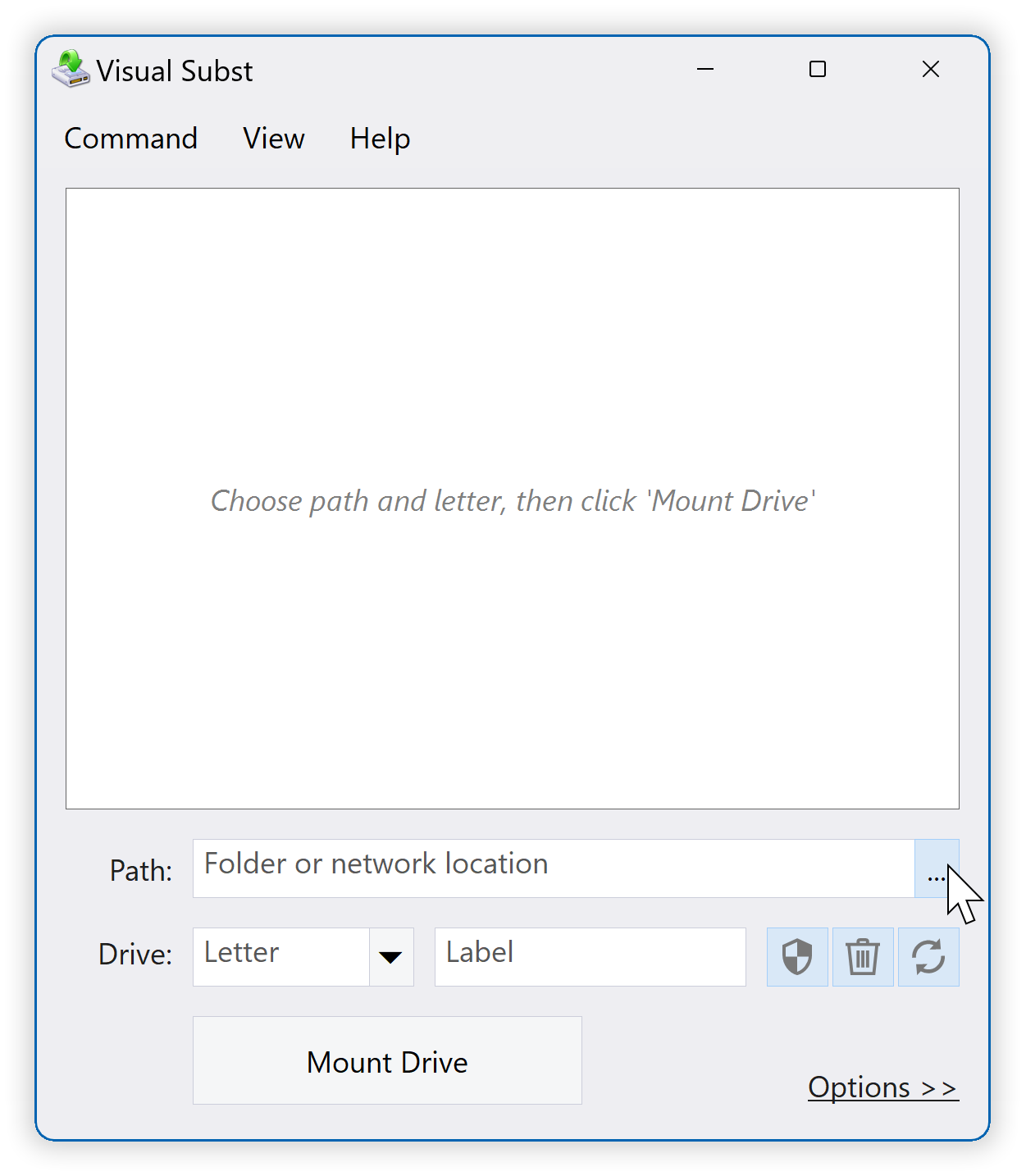
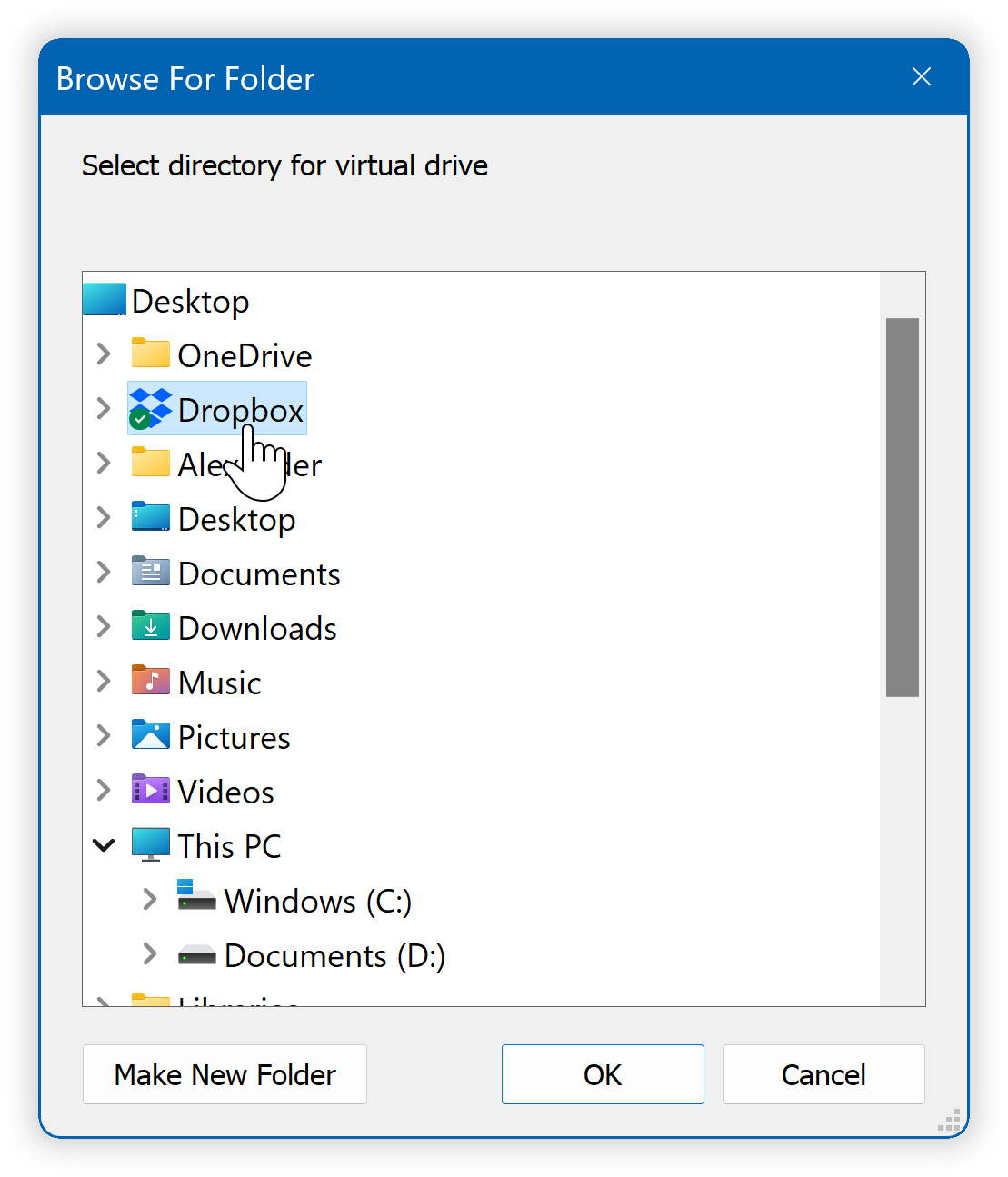
Step 3: Choose the drive letter and label.
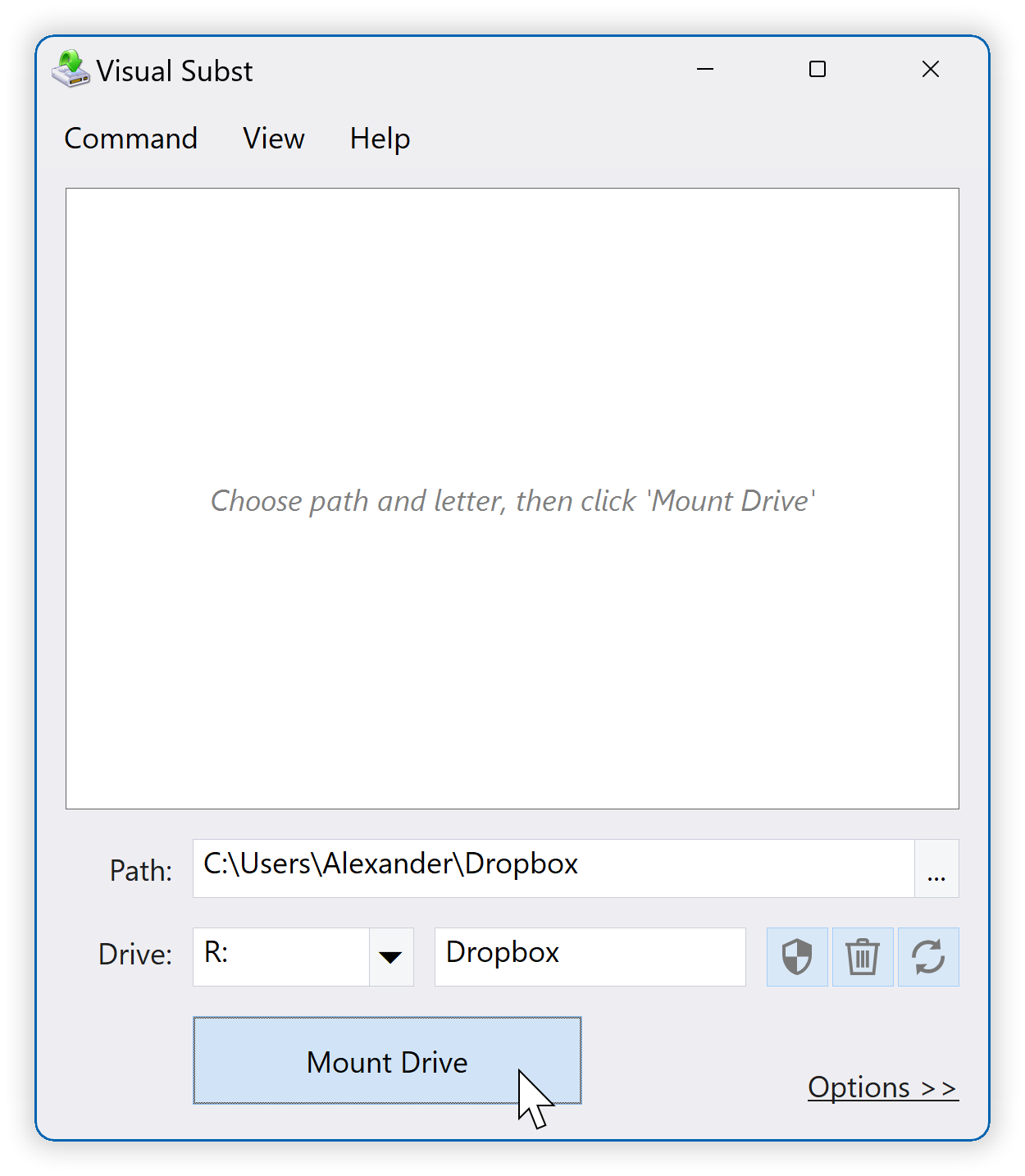
Step 4: Click Mount Drive and virtual drive will be created immediately.
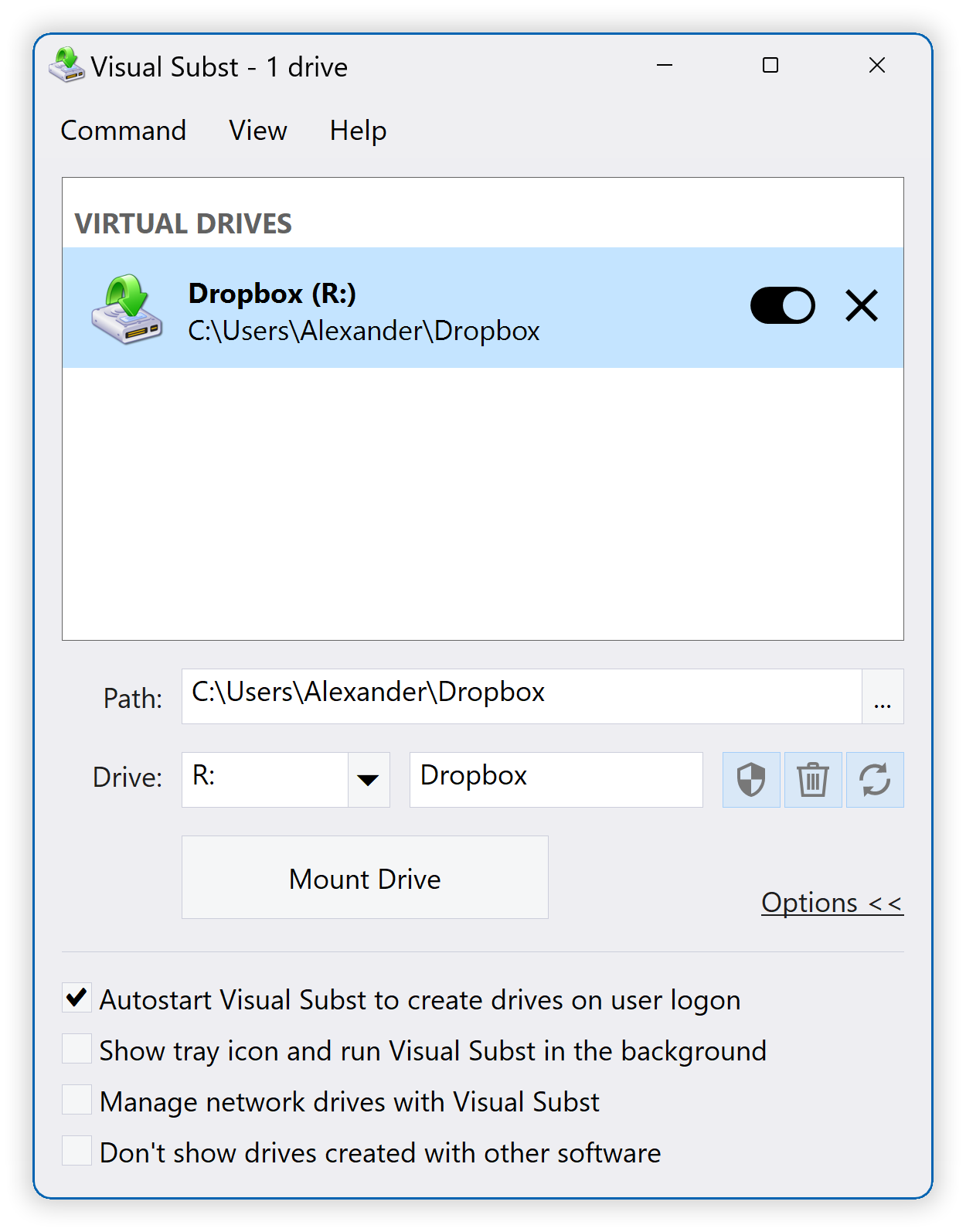
Now you should see all of your shared files and folders on the created virtual drive. If you enable “Autostart Visual Subst to create drives on user logon”, Visual Subst will restore drives after system restart.
You can create virtual drives for Dropbox, OneDrive or any other folder on your PC the same way:
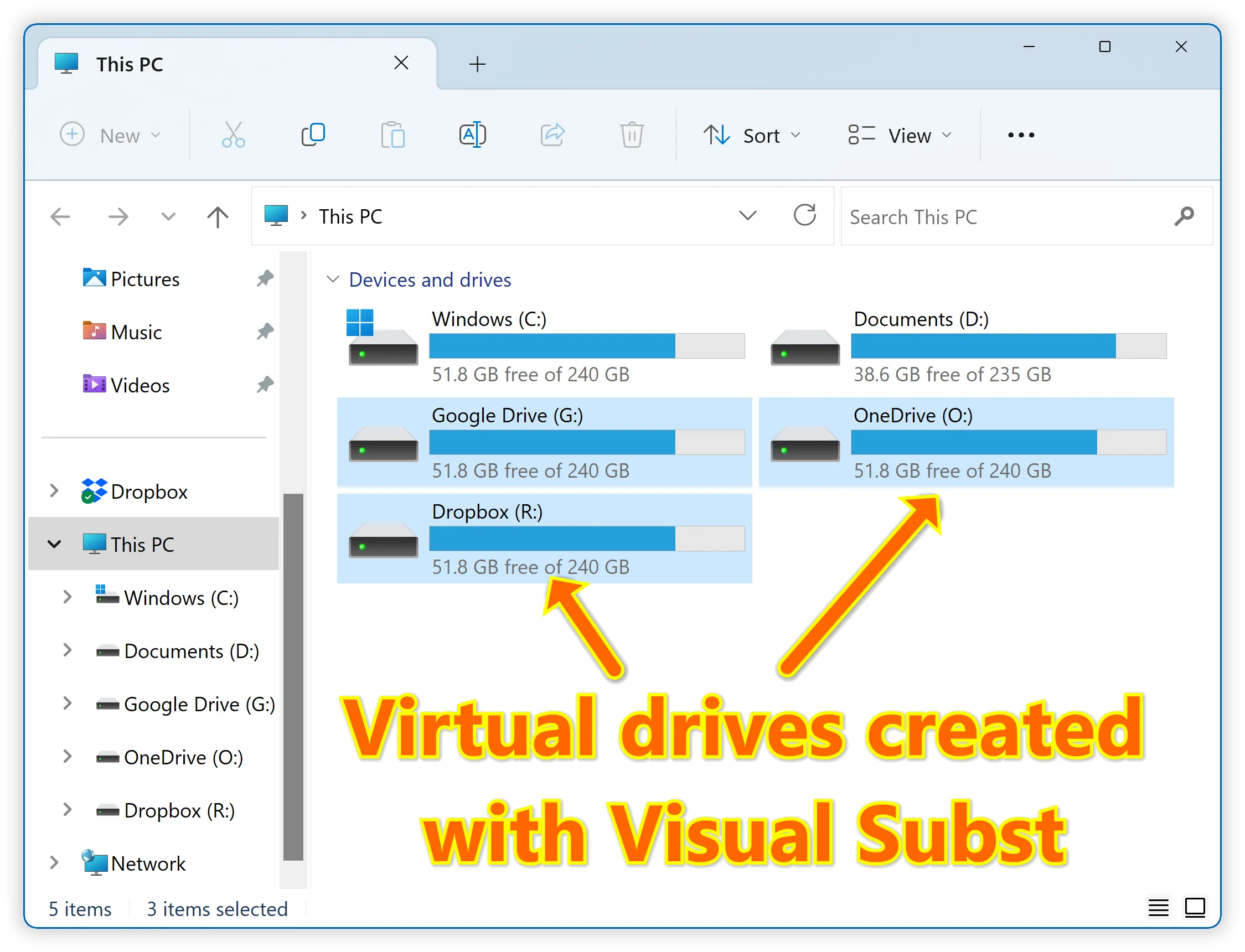
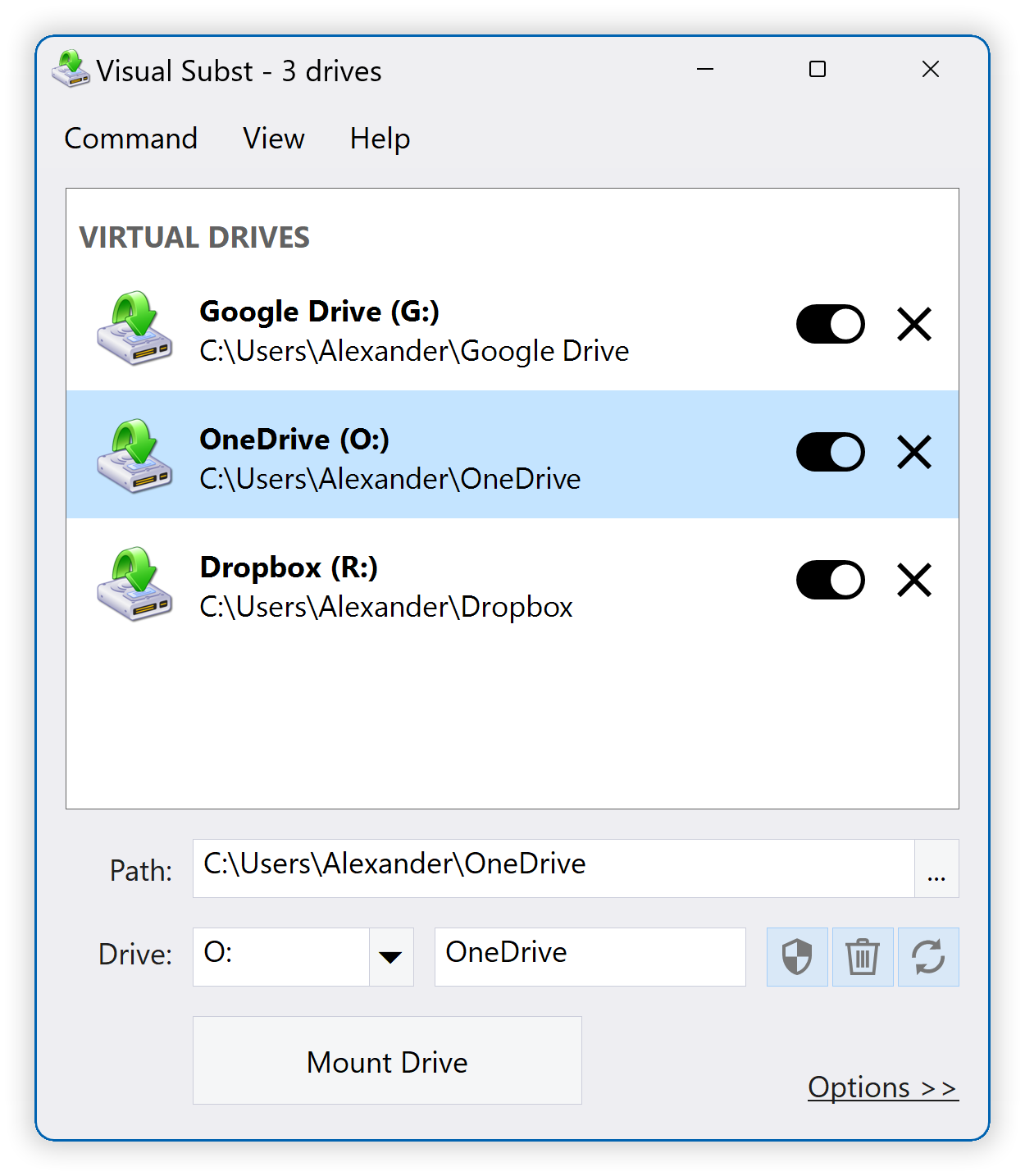
Quick Links
Home • Tutorials • How to Map Google Drive, OneDrive or Dropbox as Virtual Drives with Visual Subst