How-To's and Tutorials
Learn how to get started with our software and take the most advantage of your PC. Each tutorial comes with screenshots and step-by-step instructions for your convenience.
Beginners Guide to Image Transparency (Part 2): Putting Screenshots into PowerPoint
If you use screenshots with transparency, you can quickly change the background or the theme of your presentation, combine several screenshots together on the same presentation frame or apply advanced image effects in PowerPoint.
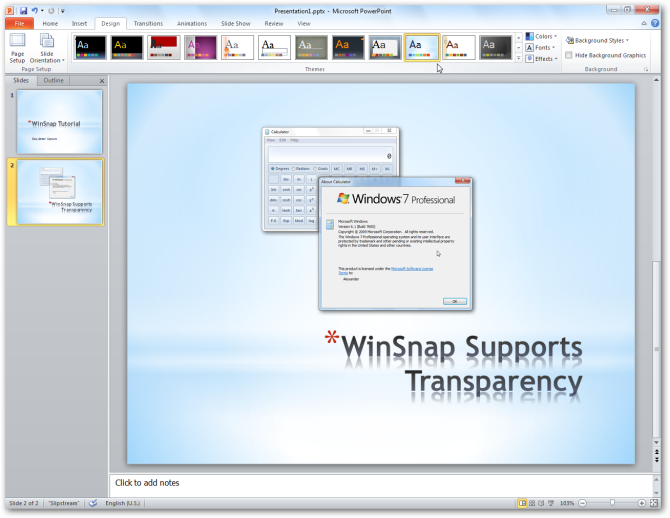
Unfortunately, Windows Clipboard doesn’t allow to copy bitmaps with transparency from one application to another. The workaround is to save your screenshots as PNG images with transparency and then insert them to PowerPoint (you can just drag'n'drop these images to PowerPoint from Windows Explorer).
Tags: transparency, winsnap
What is the Right Image Format to Use for Publishing Screenshots on the Web
WinSnap allows you to save screenshots in several different image formats: PNG, JPEG, GIF, TIFF and, of course, BMP. There is no the “best for all” image format – each one has its own scope of possible applications.
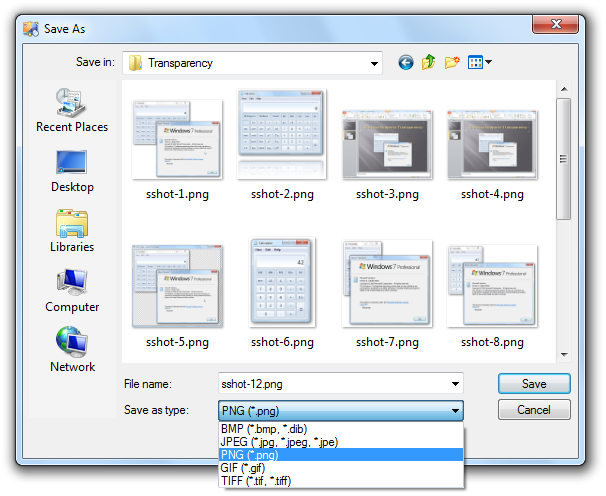
Perform Automatic Backups using Hstart, 7-Zip and WinSCP
Most people think about backups only after losing their data due to a hard drive failure or a foolish mistake. I use 7-Zip for my backup scenarios as it is very flexible and all of its features can be accessed from the command line. 7-Zip is best used for backing up documents or projects with tons of text files.
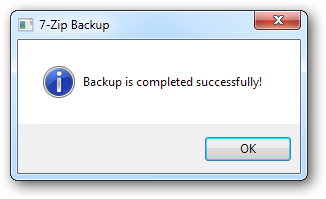
This tutorial describes how to write a simple backup scenario into a batch file. The backup must have a proper name, be password protected and automatically uploaded to a web host.
Optimize Images from Explorer Context Menu using PNGOUT and Hstart
You can speed up your website and lower your bandwidth costs by making your image files smaller. PNGOUT is the most commonly used image optimization tool. It is a simple command-line utility without any GUI. This tutorial describes how to make it easier to use it from a Windows environment by adding an "Optimize with PNGOUT" option to the Explorer context (right-click) menu.
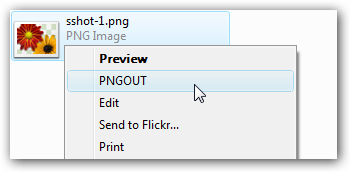
I prefer PNGOUT as it produces smaller image files than other PNG optimizers. If you want, you can replace it with PNGCRUSH or OptiPNG and use them in the same way.
Code Signing from Explorer Context Menu using SignTool and Hstart
After Windows Vista came out, many developers started to use code signing certificates to digitally sign their software and installation packages. This tutorial describes how to add a context menu to Windows Explorer to quickly sign executable files and DLL’s on a development workstation. The result looks like the following screenshot:
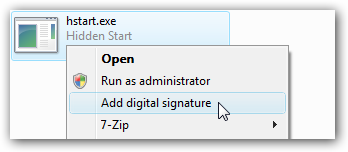
SignTool is a command-line utility that digitally signs files, verifies signatures in files, or time stamps files. It is available as part of the Windows SDK which can be downloaded from Microsoft website. The command line looks like the following:
How to Take Screenshots with WinSnap
If you are new to WinSnap, please read these quick start step-by-step tutorials to familiarize yourself with the program. There are several possible ways to take a cool-looking screenshot with WinSnap.
Step 1: Run WinSnap either from the Start menu, or with a desktop shortcut.
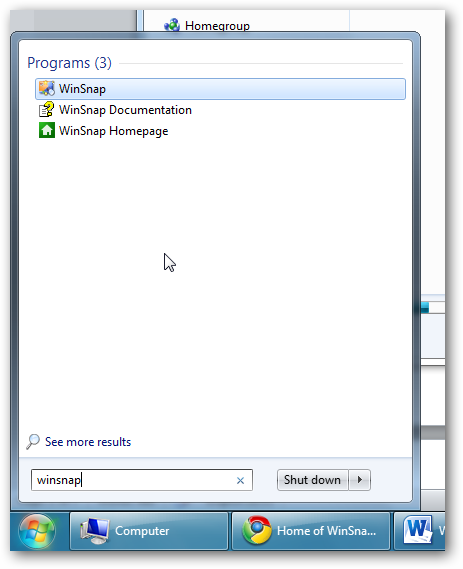
Showing 6 - 11 of 11 Articles | Page of 2